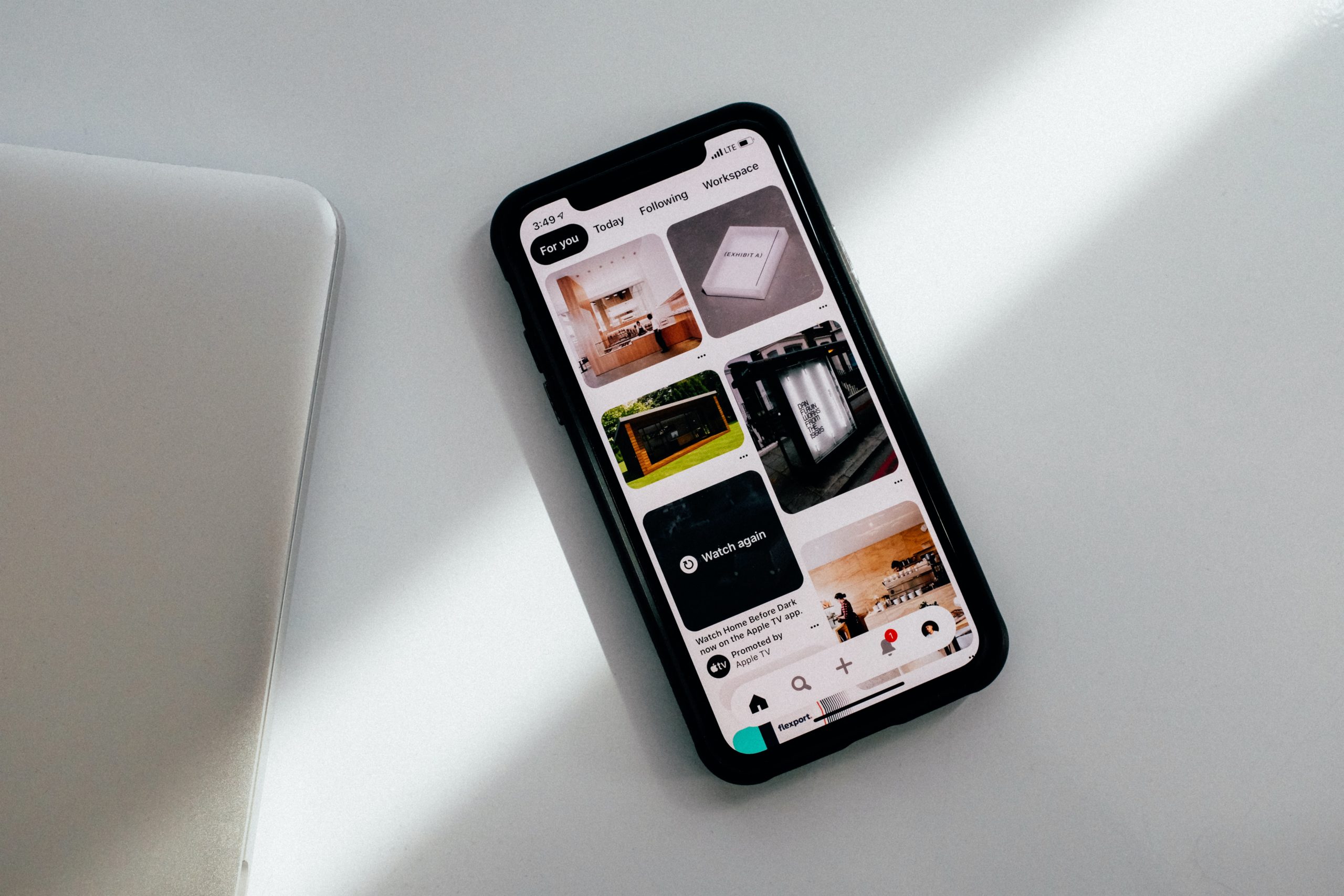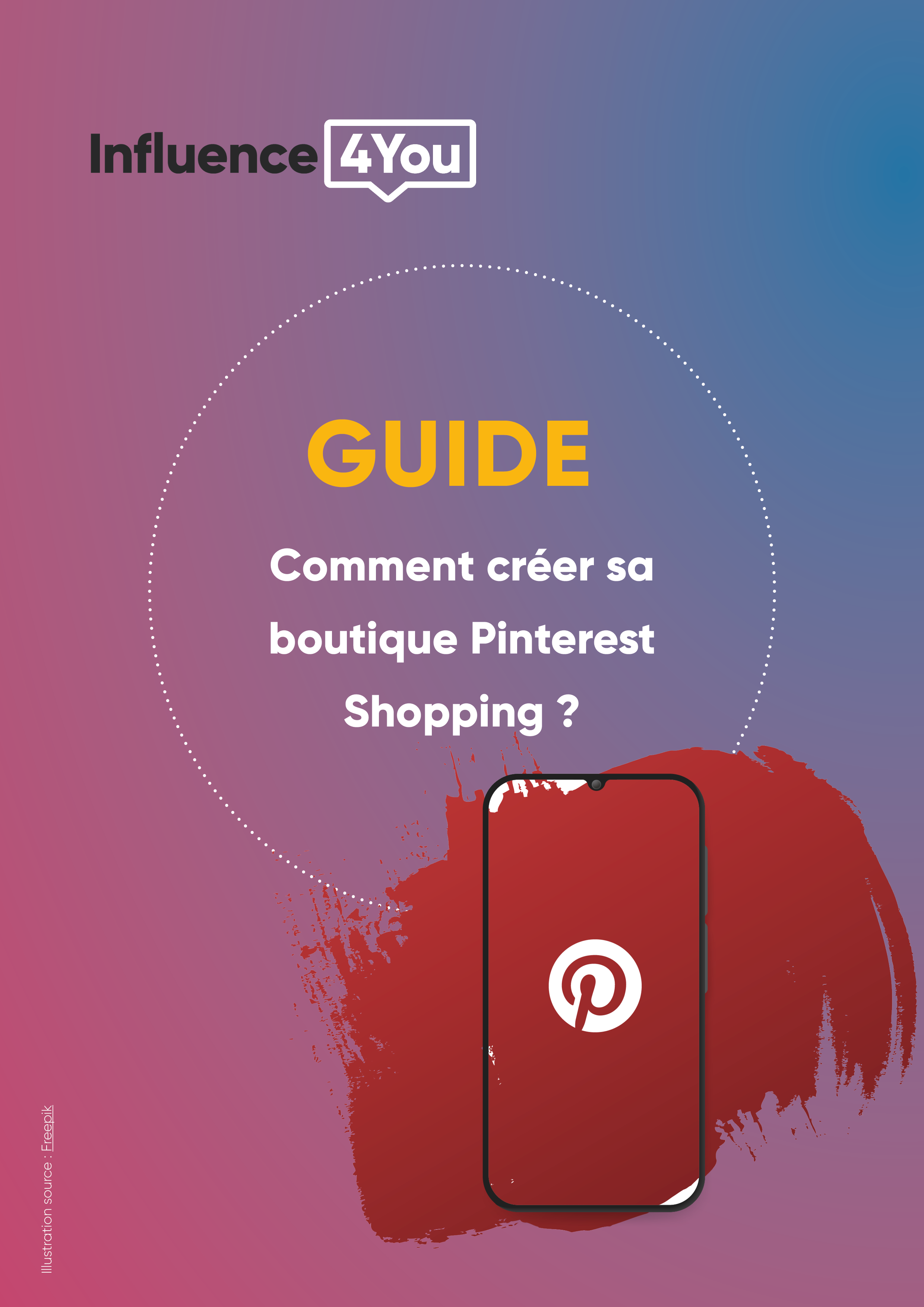Comment créer sa boutique Pinterest shopping ?
Avec la pandémie, Pinterest a explosé les records avec une hausse de son chiffre d’affaires de 58% par rapport à 2019 et totalisant 442 millions d’utilisateurs, soit une hausse mensuelle de 37%.
Fort de ce succès, Pinterest a récemment lancé de nouvelles fonctionnalités, dont la création de sa boutique afin d’aider les e-commerçants à mettre en valeur leurs produits et à les vendre plus facilement.
Le réseau social rattrape ainsi la concurrence qui propose déjà ce type de service comme sur Instagram dont le guide est également disponible ici.
Ce guide va vous permettre de suivre les étapes de la création de votre boutique afin de booster vos ventes.
Le guide complet à télécharger ici
Etape 1 : Avoir un compte professionnel
Il y a 3 façons de créer un compte professionnel sur Pinterest en fonction de votre situation et votre manière de vouloir gérer ce compte.
1- Convertir votre compte personnel en compte professionnel
- Allez dans votre compte Pinterest personnel
- Dans le menu Paramètres > cliquez sur Convertir en compte professionnel
- Cliquez sur > Continuer
- Remplissez les informations professionnels demandées
2- Ajouter un profil professionnel sur votre compte Pinterest personnel
- Allez dans votre compte Pinterest personnel
- Dans le menu Paramètres > Cliquez sur Ajouter un compte professionnel gratuit
- Puis cliquez sur > Commencer
- Remplissez les informations professionnelles demandées (photo de profil, site web, domaine d’activité, etc…)
- A ce moment là vous pouvez choisir entre, créer une épingle, développer votre audience ou mettre votre marque en valeur, ou bien, cliquez sur l’icône d’annulation pour revenir à votre profil professionnel Pinterest
3- Créer un compte professionnel non lié à votre compte personnel
- Créez votre compte professionnel sur le site web : http://pinterest.com/business/create/
- Cliquez sur > Ajouter un compte professionnel gratuit
- Puis cliquez sur > Commencer
- Remplissez les informations professionnelles demandées (photo de profil, site web, domaine d’activité, etc…)
- A ce moment là vous pouvez choisir entre, créer une épingle, développer votre audience ou mettre votre marque en valeur, ou bien, cliquez sur l’icône d’annulation pour revenir à votre profil professionnel Pinterest
Etape 2 : Revendiquer son site web
Cette étape va permettre à Pinterest de vous faire reconnaître officiellement comme propriétaire du site web.
- Accédez au menu > Paramètres
- Cliquez sur > Revendiquez vos contenus

3. Vous devrez ajouter une balise HTML sur votre site web, charger un fichier HTML ou ajouter un enregistrement TXT DNS à votre site Web
Pour aller plus loin, retrouvez les détails techniques disponibles ici.
Etape 3 : Préparer votre source de données
Pour pouvoir utiliser les catalogues, il est nécessaire de remplir les conditions suivantes :
- Disposer d’une source de données, c’est à dire un fichier contenant la liste de vos produits et leurs attributs correspondants, que l’on nomme également catalogue de produits ou page de produits
- Avoir un site Web conforme aux directives pour les commerçants décrit par Pinterest (avec les conditions de transport, remboursement…)
- Disposer d’un hébergement pour votre source de données (un moyen permettant d’héberger et de stocker en permanence la source de données de vos produits)
Si vous remplissez ces conditions, voici les prochaines étapes à suivre :
- Préparer votre source de données en créant une source de données, c’est-à-dire un fichier contenant la liste de vos produits et leurs attributs correspondants.
- Remplir les champs obligatoires et facultatifs, il y en a 7 obligatoires :
- id
- title
- description
- link
- image_link
- price
- availability
Plus de détails sur les champs obligatoires et les attributs ici
3. Configurer la balise Pinterest
C’est un morceau de code JavaScript à ajouter à votre site Web pour récolter des statistiques sur les conversions et créer des audiences cibles basées sur les actions que font les internautes sur votre site
Plus de détails sur le balise Pinterest ici
Etape 4 : Mettre son catalogue en ligne
- Accédez à la page > Catalogues
- Cliquez sur > Commencer
- Puis cliquez sur > Ajouter la source de données
- Saisissez l‘URL de votre source de données
- L’URL d’une source de données est un lien vers l’emplacement depuis lequel Pinterest pourra récupérer vos données
- Cette URL doit commencer par > http://, https://, ftp://, ou sftp://, et inclure le chemin d’accès au fichier complet, sans aucun identifiant de connexion dans l’URL
- Ne pas insérer de fichiers compressés
- Sélectionnez > le format de fichier : CSV, TSV ou XML
- Sélectionnez > Ma source de données est protégée par un mot de passe (si votre source de données requiert des identifiants de connexion)
- Sélectionnez > la devise
- Cliquez sur > Créer des épingles
- Vous recevrez un email de confirmation pour connaître le statut de votre soumission de source de données
- Votre onglet spécial boutique (ou shopping) qui permet d’afficher tous vos produits au même endroit sera déverrouillé et accessible sur votre profil
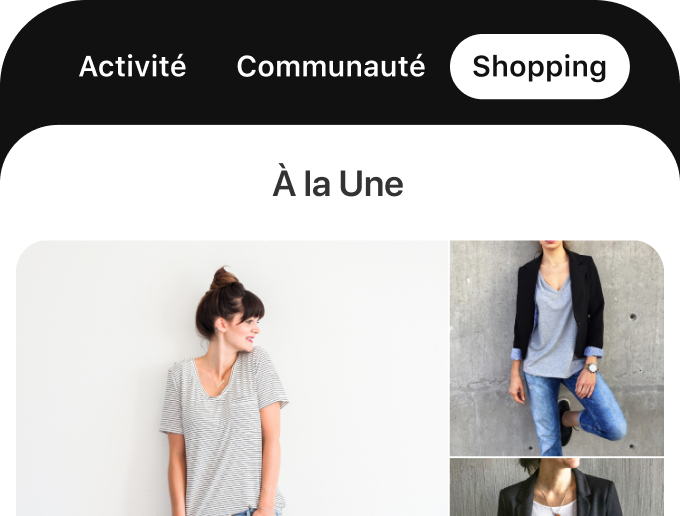
Etape 5 : Créer des groupes de produits
Les groupes de produits permettent de regrouper des épingles similaires et pour sponsoriser vos produits, vous devez les regrouper.
- Après avoir ajouté une source de données > accédez à la liste déroulante > Annonces et sélectionnez > Catalogues
- Sélectionnez > Groupes de produits et cliquez sur > Créer
- Filtrez les produits dans les listes déroulantes > Catégorie et > Type de produit
- Attribuez un nom aux filtres et > enregistrez le groupe de produits
- Cliquez sur l’icône des paramètres pour voir les filtres appliqués au groupe de produits
A noter que Pinterest peut également vous générer automatiquement en votre nom des groupes. Ces groupes de produits indiqueront « Créé automatiquement pour vous » à côté du nom du groupe de produits. Cette création automatique est limitée aux six groupes suivants : Tous les produits, Meilleurs ventes, Retour en stock, Meilleures offres, Nouveautés et Favoris des utilisateurs.
Vous pouvez également choisir d’ignorer ces suggestions à tout moment.
Etape 6 : Présenter des groupes de produits sur votre profil d’entreprise
- Accédez à la page des groupes de produits des catalogues
- Allez dans la section destinée aux groupes de produits à la une.
- Sélectionnez jusqu’à huit groupes de produits à présenter sur votre profil d’entreprise

Etape 7 : Etiquetez vos produits
Vous pouvez également étiqueter vos produits afin des les « baliser » grâce au nouvel outil de marquage :

Voici un aperçu des produits étiquetés du point de vue de l’utilisateur :
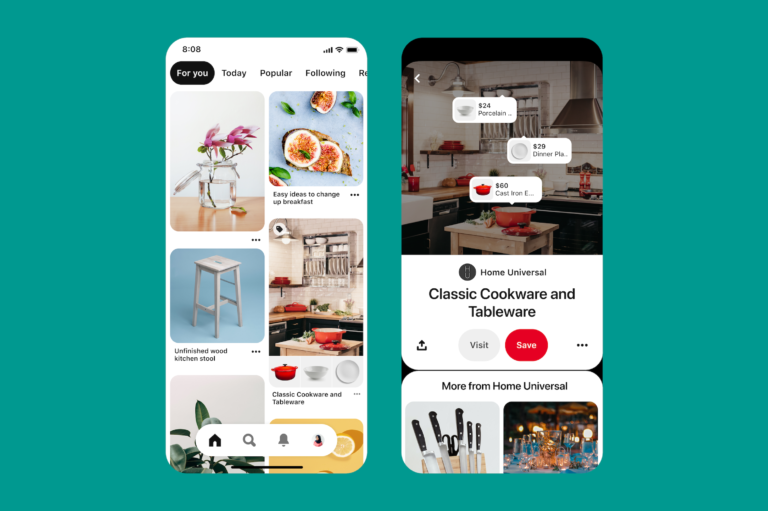
Etape 6 : Analysez les performances de votre boutique
Enfin, vous pouvez bien évidemment analyser les performances de votre boutique et suivre le parcours d’achat des utilisateurs sur votre catalogue.
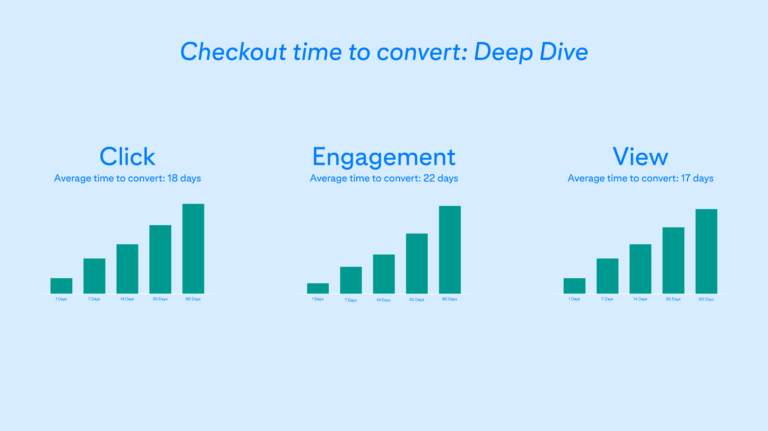
Ce guide est terminé ! vous avez à présent toutes les clefs pour créer, gérer et publier votre boutique Pinterest pour augmenter vos ventes.
Le guide complet à télécharger ici
Contactez-nous pour vous accompagner dans votre future campagne d’influence !
A bientôt sur Influence4You.
Sources :
https://siecledigital.fr/2020/10/30/pinterest-profite-de-la-pandemie-son-activite-explose/
https://news.chastin.com/pinterest-lance-5-nouvelles-mises-a-jour-pour-les-marchands/
https://business.pinterest.com/fr/basics/#shopping
https://help.pinterest.com/fr/business/article/before-you-get-started-with-catalogs
https://help.pinterest.com/fr/business/topics/manage-your-business-profile
https://help.pinterest.com/fr/business/article/claim-your-website
https://business.pinterest.com/fr/content/shopping/#merchant-solutions
https://help.pinterest.com/fr/business/article/data-source-ingestion